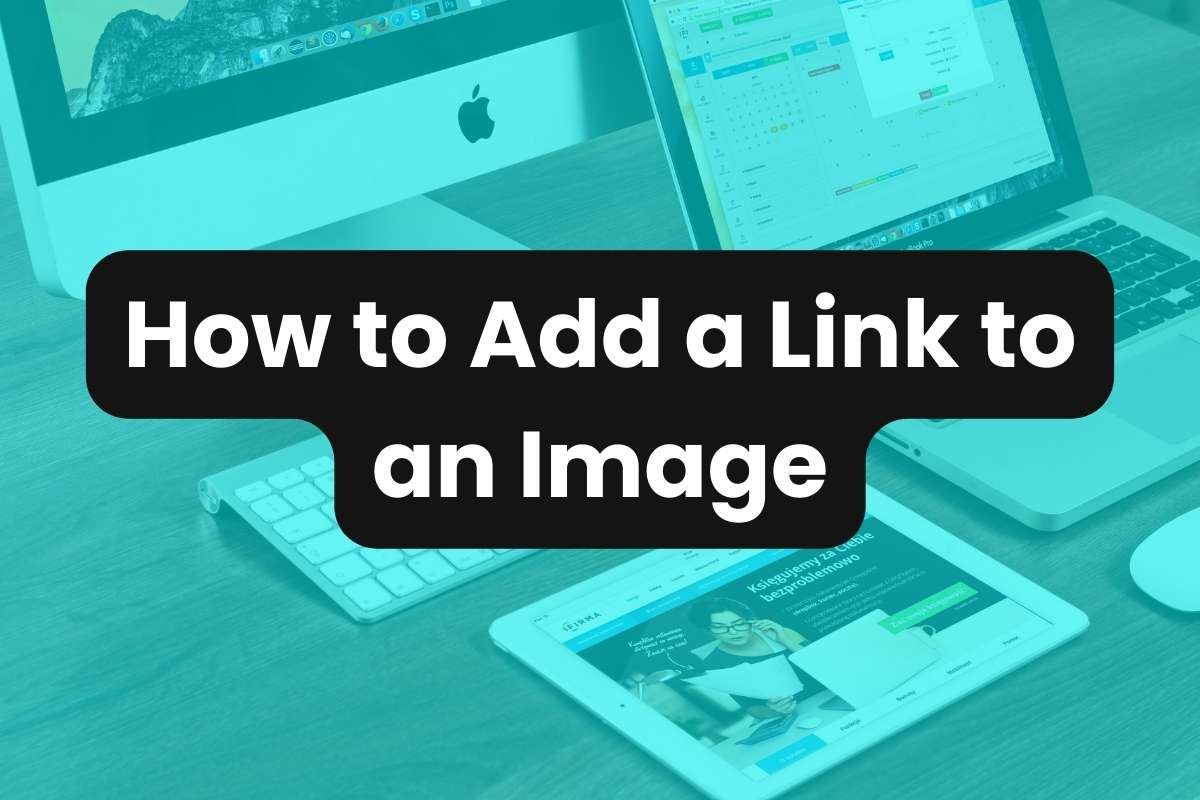Whether you’re coding a website, crafting a document, or composing an email, understanding how to effectively link an image is essential. This article will provide step-by-step instructions on how to link images across various platforms.
How to Add a Link to an Image in HTML
Linking to an image in HTML is simple by starting with the following code:
<a href="https://www.example.com"><img src="image.jpg" alt="Description"></a>In this example, the link itself is represented by the href tag, the image is represented by the src tag, and the alt text is represented by the alt tag.
Replace these values with your own URL, image file, and alt text to add a clickable link to an image with HTML.
How to Add a Link to an Image in Excel
- Insert an Image: Go to Insert > Pictures and add your image to the spreadsheet.
- Add a Hyperlink: Right-click the image, select ‘Link’ and then ‘Insert Link’. Enter the URL you want to link the image to.
How to Add a Link to an Image in Word
- Insert an Image: Go to Insert > Pictures, select your image.
- Add a Hyperlink: Right-click on the image and choose ‘Link’ followed by ‘Insert Link’. Type or paste the URL into the address field.
How to Add a Link to an Image in Outlook
- Insert an Image: While composing an email, go to Insert > Pictures.
- Add a Hyperlink: Right-click the image and select ‘Hyperlink’. Enter the desired URL.
How to Add a Link to an Image in Gmail
- Insert an Image: Click on the “Insert photo” icon in the formatting options.
- Add a Hyperlink: Once the image is inserted, click on it, then click the link icon in the mini toolbar that appears. Enter your URL and press Enter.
How to Add a Link to an Image in Google Docs
- Insert an Image: Go to Insert > Image and upload your photo.
- Add a Hyperlink: Click on the image to select it, then click the link icon in the toolbar. Enter the URL and click ‘Apply’.
How to Add a Link to an Image in Google Slides
- Insert an Image: Go to Insert > Image to add your image.
- Add a Hyperlink: Select the image, then click the link icon in the toolbar. Put in your link and confirm by clicking ‘Apply’.
How to Create a Custom Image Link
Sniply makes it easy to create your own image link. Here’s how to upload and create a link for your own image:
- Open your Click dashboard.
- On the left side menu, click ‘File Hosting‘ then click ‘Upload Files‘.
- Upload your image into the provided field, then click ‘Upload‘.
- The image link will be automatically generated for you to copy and share online.
By following these platform-specific instructions, you can enhance the interactivity of your content and achieve a more connected and engaging user experience.