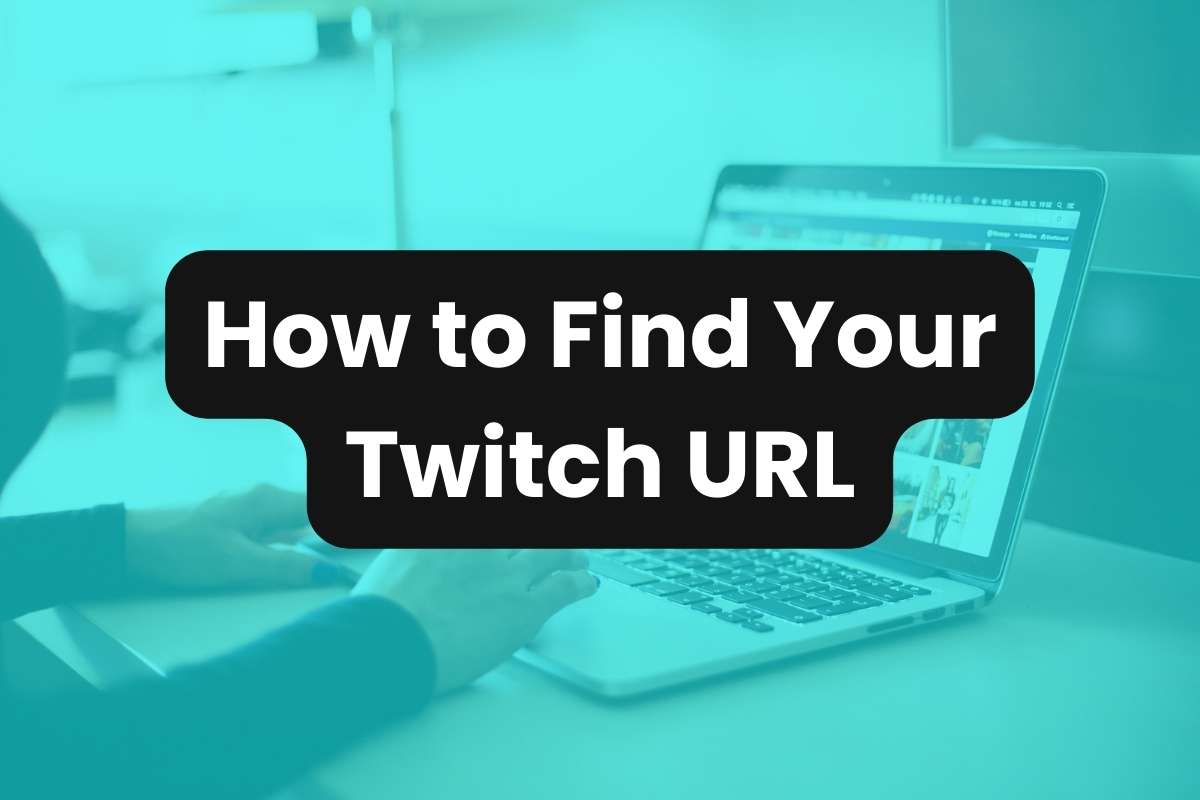In order to share your Twitch channel with fans and on social media, you’ll need your Twitch URL. Here’s a breakdown of what a Twitch URL is, how to find it, and how to change it.
Twitch URL Generator
Enter your Twitch username below to instantly generate your Twitch channel URL.
What is my Twitch URL?
Your Twitch URL is the web address that directs users to your Twitch channel.
It serves as your digital identity on the platform, allowing viewers to easily access your streams, profile, and content.
A personalized Twitch URL provides a professional touch to your channel and makes it easier for fans to find and follow you.
How to Find Your Twitch URL
There are multiple ways to find your Twitch channel link, so try these out to see which works for you:
Direct Navigation
If you’re logged into your Twitch account, simply visit https://www.twitch.tv/[username].
Replace “[username]” with your actual Twitch username and you’ll have your URL. Once you have it, consider creating a short link that you can use to link right to your Twitch channel.
Profile Settings
Navigate to your Twitch dashboard by clicking on your profile picture in the top-right corner and selecting “Creator Dashboard.”
From there, go to the “Settings” tab and choose “Channel.” Your Twitch URL will be listed under the “Profile Settings” section.
Share Profile
Another way to find your Twitch URL is by sharing your profile with someone else.
Right-click on your profile picture and select “Copy Link Address” (or similar, depending on your browser).
Paste the link into a text document or browser address bar to view your Twitch URL.
How to Change Your Twitch URL
Changing your Twitch URL is a simple process, but it’s important to note that you can only do this once every 60 days.
- Visit Twitch Settings: Log in to your Twitch account and navigate to your dashboard by clicking on your profile picture and selecting “Creator Dashboard.”
- Access Channel Settings: In the dashboard, go to the “Settings” tab and choose “Channel.”
- Edit Profile Settings: Scroll down to the “Profile Settings” section, where you’ll find your current Twitch URL. Next to it, you’ll see an “Edit” button. Click on it to initiate the URL change process.
- Enter New URL: Enter your desired new Twitch URL in the provided field. Keep in mind that the URL must be unique and comply with Twitch’s guidelines, which typically include alphanumeric characters and no spaces.
- Save Changes: After entering your new Twitch URL, click the “Update” or “Save Changes” button to confirm your selection. Twitch will verify the availability of the new URL and apply the changes if it meets the requirements.